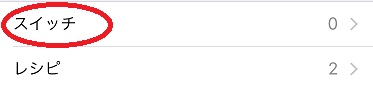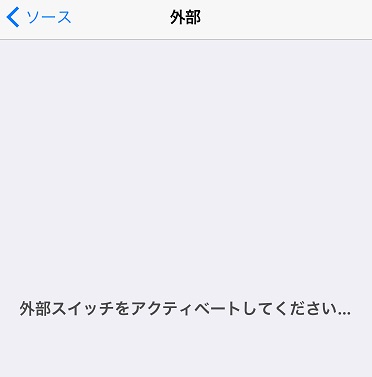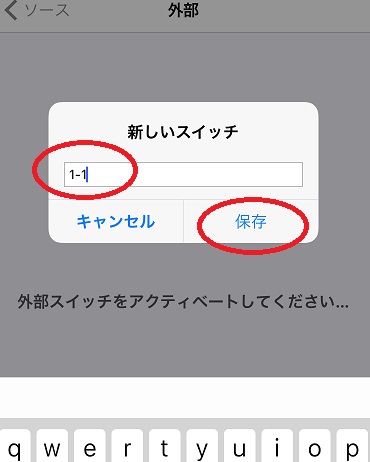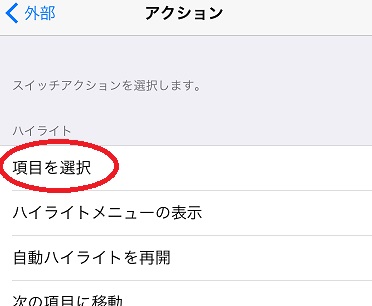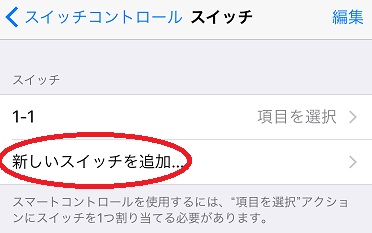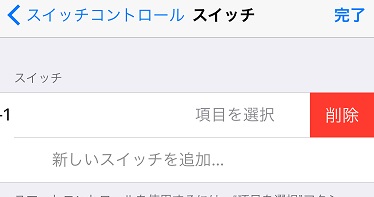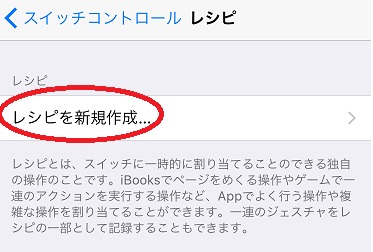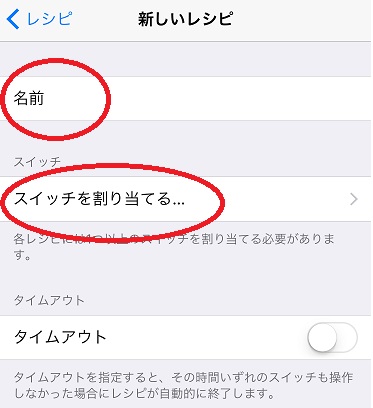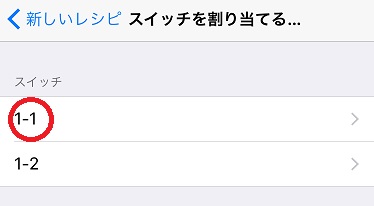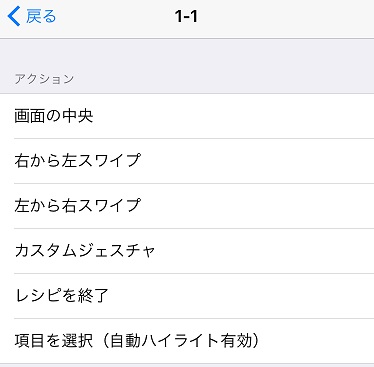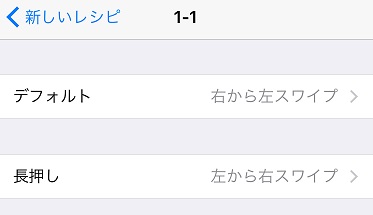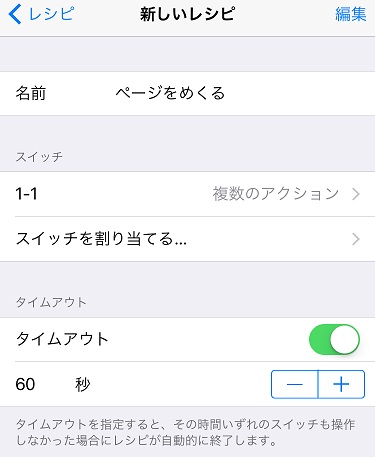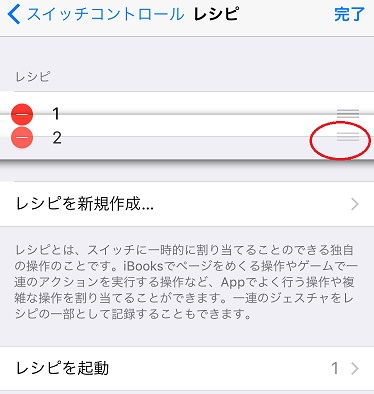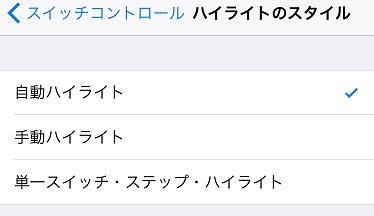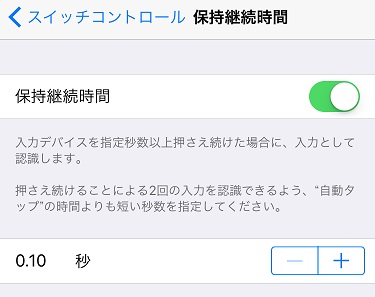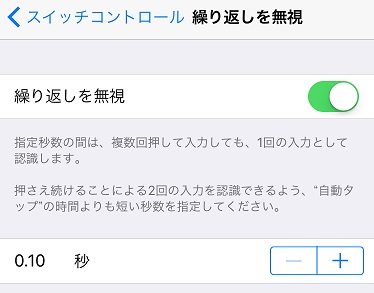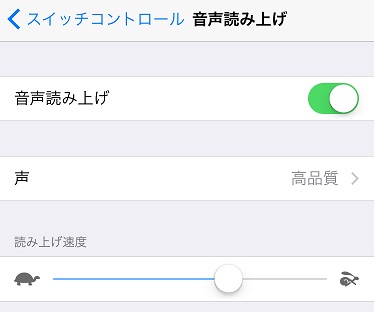iOS9 Accessibility
スイッチコントロールの設定項目
項目欄の図は、選択しますと大きく表示します。
| 項目 | 内容 |
|---|---|
スイッチコントロールのOn/Off  |
このスイッチを入れるか、トリプルHOMEメニューからスイッチコントロールを選択しますと、スイッチコントロールが機能します。iOS製品を共同利用の場合は、このスイッチはONにせずトリプルHOMEをお勧めします。 |
スイッチとレシピ |
この項を選択して、新しいスイッチを追加したり、スイッチのアクションを変更したり、削除ができます。数字は設定したスイッチの数を表します。 レシピは、スイッチに一時的に別の機能を割り当てることができます。 注意”レシピの終了”の設定を忘れないでください。 |
ハイライトのスタイル |
ハイライトとは、スキャン方法のことです。自動ハイライトのほかに、手動ハイライトや単一スイッチ・ステップ・ハイライトを選択できます。 |
タイミング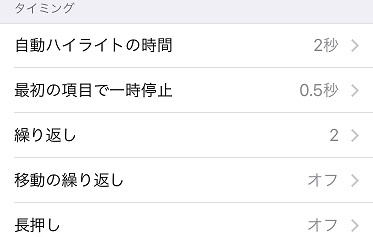 |
この表示は、前述の項で、ハイライトのスタイルを自動とした場合です。 ハイライトのスタイルの設定によって表示が変わります。 自動ハイライトの時間:オートスキャンの速度 0.05秒から25秒まで0.05秒ステップで設定できます。 最初の項目で一時停止:スキャン開始時に最初のフォーカス部で、設定時間だけ停止してくれます。項目をグループ化をONにして、オートスキャンした際に有効です。 繰り返し:オートスキャンの回数(1から10回)を設定します。デフォルトは4ですが、2くらいがお勧めです。 移動の繰り返し:次の項目に移動や前の項目に移動のアクションを割り当てた場合、そのスイッチをONしたままだと、設定した時間(0.03秒から25秒まで0.05秒ステップ)の間隔で、そのアクションが発生します。 長押し:0.2秒から8秒の間、スイッチを長押ししますと、すでにアクションを設定したスイッチに別のアクションの設定し利用できます。 「できiPad。」では、スイッチ4個モード(LED青)が対応しております。 |
タイミング(自動ハイライトオン)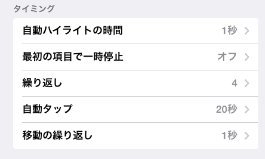 |
自動ハイライトをOFFにすると、この項の表示が変わり、項目は3個になります。(前の欄を参照) 自動ハイライトの時間:オートスキャンの速度 0.05秒から25秒まで0.05秒ステップで設定できます。 最初の項目で一時停止:スキャン開始時に最初のフォーカス部で、設定時間だけ停止してくれます。項目をグループ化をONにして、オートスキャンした際に有効です。 繰り返し:オートスキャンの回数(1から10回)を設定します。 自動タップ:選択すると、階層メニューが表示され、設定した時間(0.2秒から20秒まで0.05秒ステップ)経過後に自動タップします。 移動の繰り返し:次の項目に移動や前の項目に移動のアクションを割り当てた場合、そのスイッチをONしたままだと、設定した時間(0.03秒から25秒まで0.05秒ステップ)の間隔で、そのアクションが発生します。 |
タップ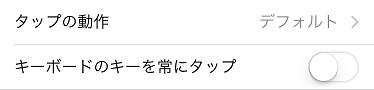 |
タップの動作:デフォルトは、ハイライトメニューが表示します。他に自動タップと常にタップを設定することができます。 キーボードのキーを爪にタップ:タップの動作がデフォルトの場合にだけ表示設定ができます。 ポイントモードの際は、タップの動作はデフォルトとなります。 |
スイッチ安定化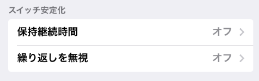 |
保持継続時間:選択すると、階層メニューが表示され、設定した時間(0.1秒から4秒まで0.05秒ステップ)以上スイッチがONしていないと無視されます。例として、誤ってスイッチに触れたようなときや、普通のまばたきと意識して行うまばたきの信号を区別できます。 繰り返しを無視:主に、スイッチのチャタリング防止に役立ちます。 「できiPad。」でスイッチのONの回数で操作する場合は、必ずオフにしてください。ONにしますと、手振れ操作と判断されてしまいます。 |
ポイントハイライト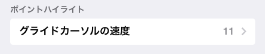 |
グライドカーソルの速度:開いた画面にボタンなどがないと、約10mm幅の縦棒と横棒がでます。その速度(1から100 1ステップ)を設定します。数字が大きい方がはやくなります。 ハイライトメニューから、ポイントモードを選択して利用することもできます。 |
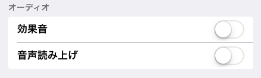 |
オーディオ効果音:クリック音を出す/出さないの設定ができます。 音声読み上げ:アイコン名やボタン名の読み上げる/読上げないを設定できます。読み上げる場合は、その速度も調整できます。 |
メニュー項目 |
メニュー項目:選択すると、4種類の設定項目が表示され、表示する項目と順序を変更できます。ハイライトメニューに反映されます。 |
項目をグループ化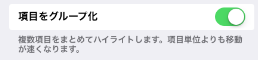 |
たとえば、アイコンが横一列に4個並んでいる場合、この4個をひとまとめにフォーカスされ、行単位でスキャンします。 |
ビジュアル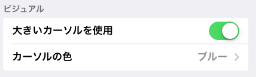 |
大きいカーソルを使用:カーソル線の太さが太くなります。 カーソルの色:ブルー/レッド/グリーン/イエロー/オレンジから選択できます。 |
保存済みのジェスチャ |
オリジナルのジェスチャをアクションとして利用できます。 |
| Apple社のAccessbilityへの取り組みに敬意を表します! |
スイッチのアクションの設定
項目欄の図は、選択しますと大きく表示します。
レシピの設定
項目欄の図は、選択しますと大きく表示します。
ハイライトスタイルの設定
項目欄の図は、選択しますと大きく表示します。
タップの動作の設定
項目欄の図は、選択しますと大きく表示します。
| 項目 | 内容 |
|---|---|
タップの動作1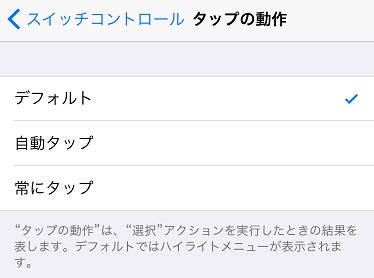 |
“タップの動作”を選択すると、この画面になり、動作は3通りあります。 デフォルト:ハイライトメニューが表示されます。 自動タップ:自動タップまでの時間の設定ができます。”選択”アクションを実行すると自動的にタップします。(”選択を2回タップするとハイライトメニューが表示されます。”) 常にタップ:フォーカスのある項目がただちにタップされます。”項目モード”のみに適用され、”ポイントモード”ではデフォルトに戻ります。 |
スイッチ安定化設定
項目欄の図は、選択しますと大きく表示します。
ポイントハイライトの設定
項目欄の図は、選択しますと大きく表示します。
| 項目 | 内容 |
|---|---|
ポイントハイライト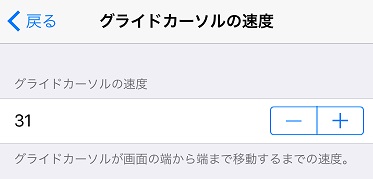 |
“グライドカーソルの速度”を選択すると、この画面になります。初期値は31です。 グライドカーソルは、ハイライトメニューで項目モードを選択すると、ポイントモードとなって縦横にバーが表示されます。 |
音声読み上げの設定
項目欄の図は、選択しますと大きく表示します。
メニュー項目の設定
項目欄の図は、選択しますと大きく表示します。
| 項目 | 内容 |
|---|---|
メニュー項目の設定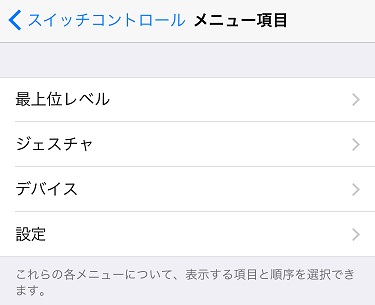 |
“メニュー項目”を選択すると、この画面になり、設定項目は4通りあります。 それぞれで、表示する項目やその表示順序を変更することができます。 最上位レベル:12項目の設定ができます。最初のページを簡略表示の設定ができます。 ジェスチャ:12項目の設定ができます。 デバイス:12項目の設定ができます。 設定:5項目の設定ができます。 |
ハイライトメニュー項目
項目欄の図は、選択しますと大きく表示します。
項目のメニュー名は、独自に記したものです。
iOSのバージョンによっては表示が異なる場合があります。